Nest thermostats and Ring devices are generally not directly compatible. Nest and Ring are separate brands and ecosystems, and they are owned by Google and Amazon, respectively. Each brand tends to operate within its own ecosystem, and direct integration between Nest and Ring devices is limited.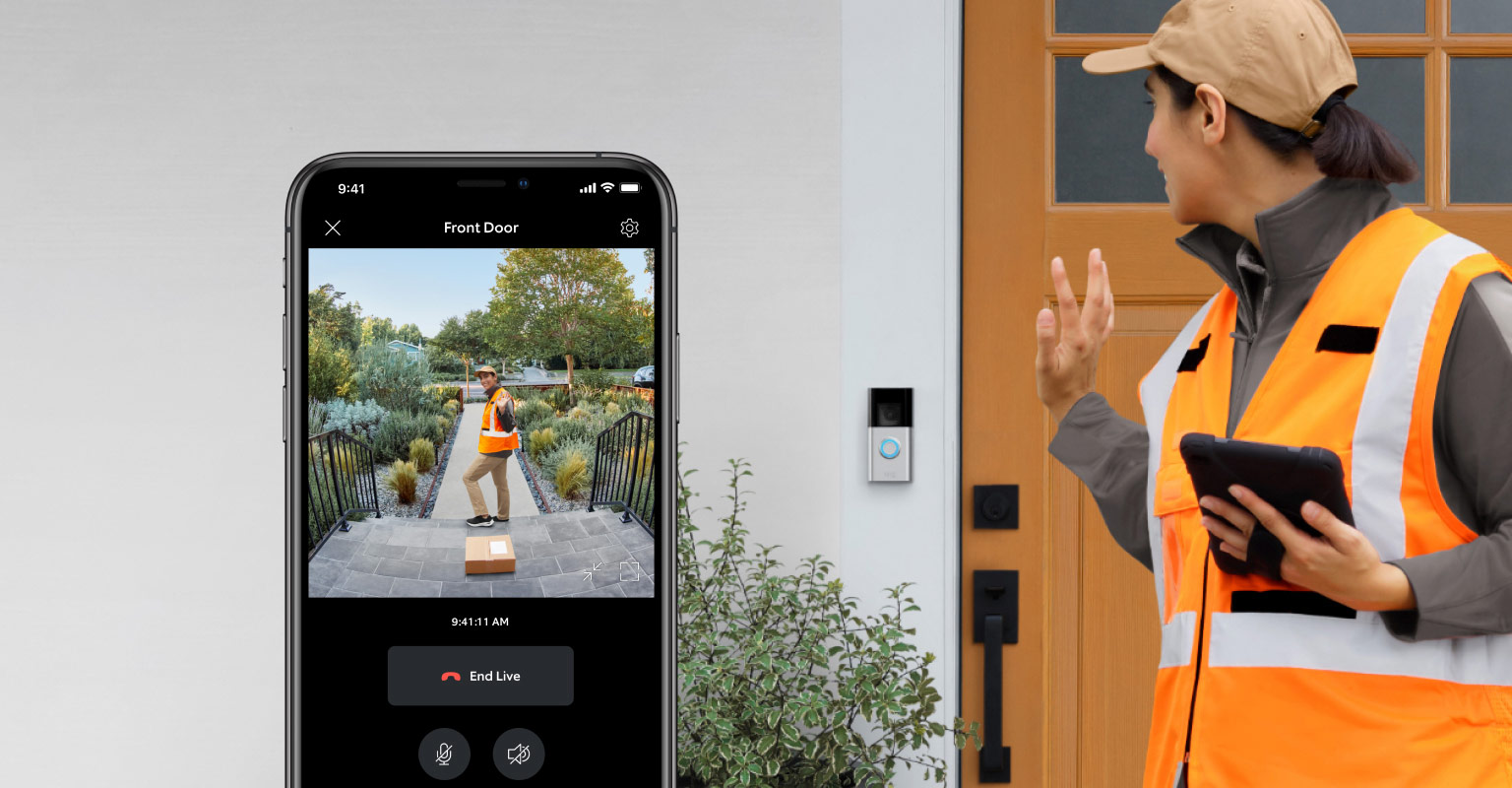
However, here are a few considerations and potential workarounds:
Voice Assistants:
- Google Home (Nest): If you have a Google Home or Nest device integrated into your smart home setup, you can control both Nest and Ring devices using voice commands through Google Assistant. For example, you can say, “Hey Google, set the Nest thermostat to 72 degrees” or “Hey Google, show me the Ring doorbell.”
However Google Home doesn’t provide direct integration with Ring devices for creating routines and compatibility can be limited.
devices for creating routines and compatibility can be limited.
For more details see this:
https://www.bobvila.com/articles/does-ring-work-with-google-home/
2. Amazon Alexa (Ring):
Similarly, if you have Amazon Echo devices with Alexa, you can control your Ring devices and, to some extent, integrate them with other smart devices using Alexa routines.
To control a smart thermostat using a Ring device as a trigger through an Alexa routine, follow these general steps:
Set Up Smart Thermostat and Ring Device:
Ensure your smart thermostat is properly installed and connected to your home automation system.
Set up and configure your Ring device (e.g., Ring doorbell or Ring security camera) in the Ring app.
Connect Devices to Alexa
Open the Alexa app and go to the “Devices” tab.
Add your smart thermostat and Ring device to Alexa by enabling their respective skills or connecting them through the smart home section.
Create Alexa Routine:
Navigate to the “Routines” section in the Alexa app.
Tap on the “+” icon to create a new routine.
Choose the trigger for your routine, which will be the Ring device. Select “When this happens” and choose your Ring device as the trigger.
Define Actions for the Routine:
Tap on “Add action” to specify what happens when the Ring device triggers the routine.
Select “Smart Home” as the action type.
Choose your smart thermostat as the device.
Set the desired thermostat action (e.g., set temperature, turn on, turn off).
Adjust Additional Settings (Optional):
Customize the routine further by adding more actions or adjusting settings like delays or conditions.
You can include voice responses, notifications, or other smart home actions within the same routine.
Save and Test:
Save the routine, and it’s ready to use.
Test the routine by triggering the Ring device (e.g., motion detection or doorbell press) and observe the smart thermostat responding accordingly.
IFTTT (If This Then That):

IFTTT is a third-party platform that allows you to create custom automations between different devices and services. Both Nest and Ring devices usually support IFTTT. While this might not offer direct integration, it can provide a way to create customized interactions between them. For instance, you might create an applet that adjusts your Nest thermostat when a Ring doorbell detects motion.
Here’s a general guide to creating a routine in Google Home to control a Nest thermostat using a Ring device trigger via IFTTT:
Setting up an IFTTT Applet:
- Sign Up or Log In to IFTTT:
- If you don’t have an IFTTT account, sign up for one. If you have an account, log in to the IFTTT website or mobile app.
- Connect Ring and Nest Accounts:
- Connect both your Ring and Nest accounts to IFTTT.
- Create a New Applet:
- Click on your profile icon and select “Create” to start a new applet.
- Set the Trigger (If This):
- Click on “This” to choose a trigger service. Search for and select “Ring” as the trigger service.
- Choose a specific trigger, such as “Motion Detected” on your Ring device.
- Configure Trigger Settings:
- Follow the prompts to set up the trigger settings, specifying the Ring device and conditions for the trigger.
- Set the Action (Then That):
- Click on “That” to choose an action service. Search for and select “Google Assistant” as the action service.
- Choose the action you want to perform, such as setting the temperature on your Nest thermostat.
- Configure Action Settings:
- Follow the prompts to set up the action settings, specifying the Nest thermostat and the desired temperature or mode.
- Review and Finish:
- Review the applet to ensure the trigger and action settings are correct.
- Click on “Finish” to save and activate the applet.
Enabling Google Assistant Integration:
- Open Google Home App:
- Launch the Google Home app on your mobile device.
- Tap on your Profile:
- Tap on your profile icon in the top-right corner.
- Settings:
- Go to “Settings.”
- Google Assistant Services:
- Tap on “Services” and then “Explore.”
- Search for IFTTT:
- Search for IFTTT and connect your Google Assistant to your IFTTT account.
Testing the Routine:
- Trigger the Ring Device:
- Test the applet by triggering the Ring device (e.g., causing motion near the Ring camera).
- Check Nest Thermostat:
- Verify that the Nest thermostat responds according to the configured action.
Additional Considerations:
- Synchronization: IFTTT applets may have a slight delay, so keep that in mind when setting up time-sensitive actions.
- Compatibility Updates: Since the smart home landscape evolves, check for updates or new features in the official apps and documentation for Ring, Nest, and IFTTT.
Please note that the availability of features and integrations can change over time, so always check the official websites and support documentation for the latest information.
Smart Home Hubs:
If you use a smart home hub like Samsung SmartThings, you may find more flexibility in creating custom automations involving devices from different ecosystems. Smart home hubs act as intermediaries, allowing you to create more complex routines.
Always check the official support documentation for both Nest and Ring devices for the latest information on integrations and compatibility. New updates, features, or partnerships may have been introduced since my last knowledge update in January 2022.